اتصال اکانت ایمیل سی پنل به جیمیل چگونه است؟
در این مقاله به شما نشان خواهیم داد که اتصال اکانت ایمیل سی پنل به جیمیل چگونه است، تا بتوانید از طریق جیمیل خود ایمیل ارسال و دریافت کنید.شما می توانید حساب های ایمیل جدیدی در سی پنل با آدرس های ایمیلی که از نام دامنه شما استفاده می کنند ایجاد کنید.و آن را از طریق سی پنل خود تنظیم کنید.
اتصال ایمیل سایت به جیمیل
cPanel همچنین دارای تعدادی سرویس گیرنده ایمیل است که می توانید از آنها برای مدیریت ایمیل خود استفاده کنید. Horde، Roundcube و SquirrelMail. طراحیهای آنها بسیار قدیمی است، و استفاده از آنها به آسانی دیگر کلاینتهای ایمیل، مانند Gmail و Outlook نیست.
اما خبر خوب این است که این امکان وجود دارد که حساب ایمیل cPanel خود را به Gmail متصل کنید تا بتوانید از طریق Gmail ایمیل ارسال و دریافت کنید.
1 | حساب ایمیل خود را در سی پنل تنظیم کنید.
ابتدا برای اتصال اکانت ایمیل سی پنل به جیمیل باید یک حساب ایمیل در cPanel راه اندازی کنید.اگر قبلاً یک حساب ایمیل در سی پنل راه اندازی نکرده اید، وارد حساب سی پنل خود شوید و نماد حساب های ایمیل را در زیر عنوان ایمیل جستجو کنید. به عکس زیر نگاه کنید:
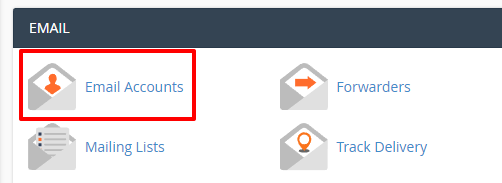
روی این نماد کلیک کنید تا به صفحه حساب های ایمیل هدایت شوید. در این صفحه تعدادی تب در بالای صفحه مشاهده خواهید کرد. برای ایجاد یک حساب ایمیل جدید، روی تب Add Email Account کلیک کنید.
در اینجا فرمی را مشاهده خواهید کرد. شما باید این را با آدرس ایمیل، رمز عبور و منبع صندوق پستی مورد نظر خود (یعنی فضای ذخیره سازی) پر کنید.
جهت خرید هاست میتوانید سایت هاست خزر را به عنوان بهترین هاستینگ انتخاب کنید
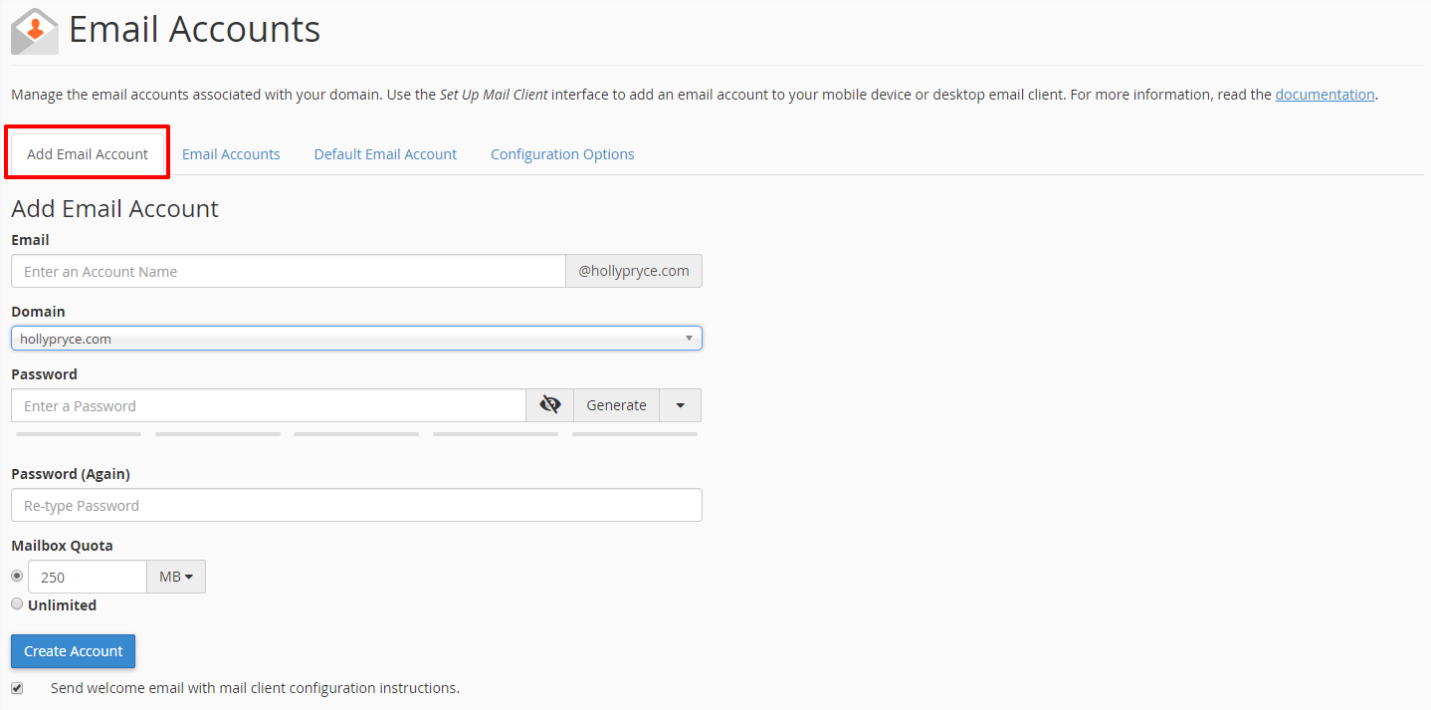
پس از پر کردن این فرم، روی ایجاد حساب کلیک کنید. پس از آن حساب شما درست شده است.حالا روی تب Email Accounts کلیک کنید. در اینجا حساب ایمیلی را که به تازگی راه اندازی کرده اید مشاهده خواهید کرد.اگر می خواهید حساب ایمیل خود را مشاهده کنید، روی Access Webmail کلیک کنید.
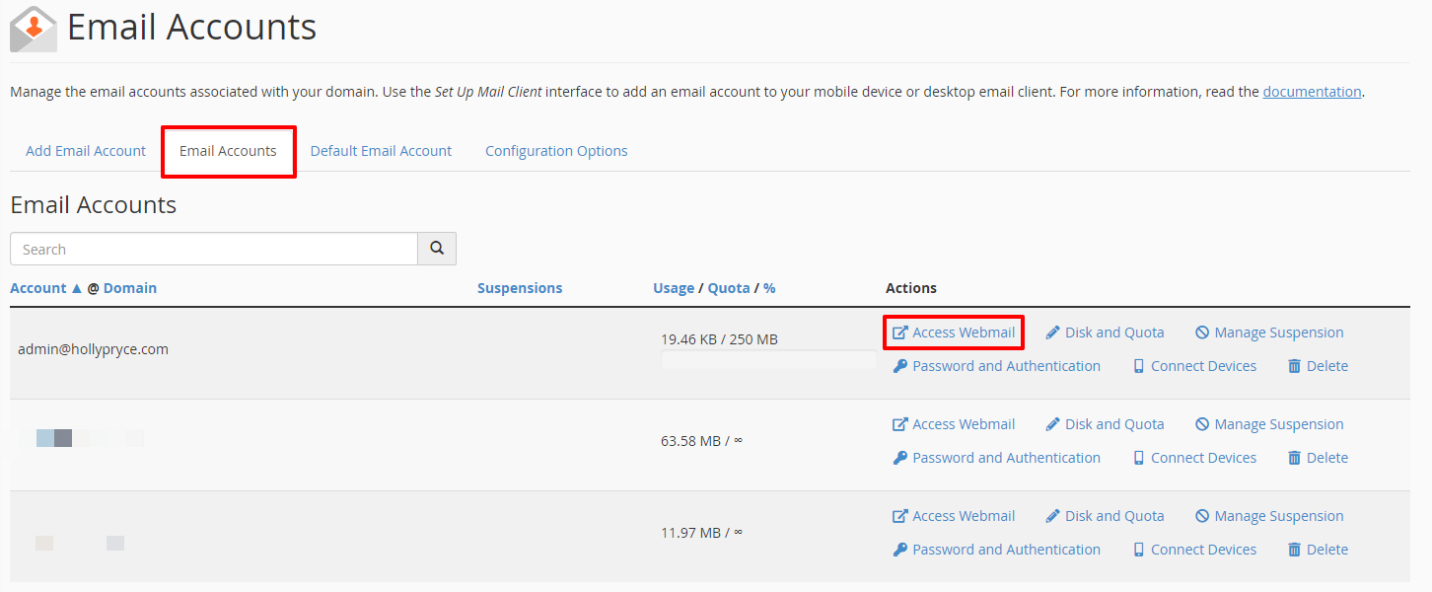
در صفحه بعد، برنامه های وب میل همراه با سی پنل را مشاهده خواهید کرد. اگر روی یکی از این گزینه ها کلیک کنید و به صندوق ورودی خود منتقل می شوید.
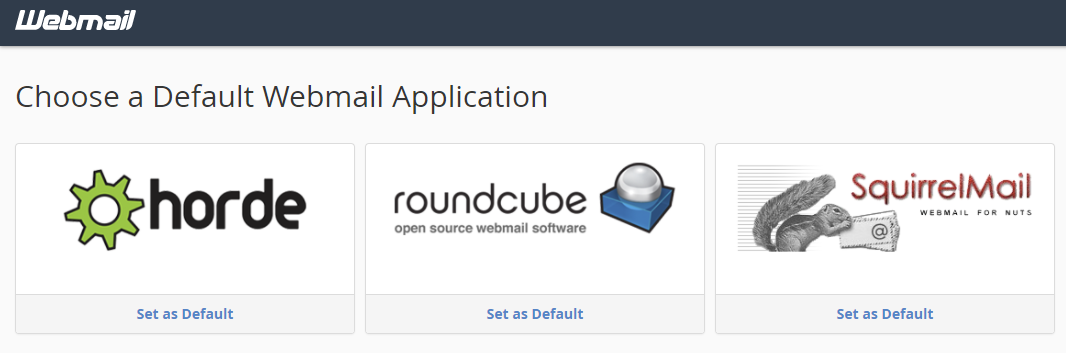
2 | جزئیات پیکربندی ایمیل خود را پیدا کنید.
پس از تنظیم حساب ایمیل خود، برای اتصال حساب سی پنل به جیمیل باید جزئیات پیکربندی ایمیل خود را پیدا کنید. برای انجام این کار، به تب Email Account برگردید و روی Connect Devices بزنید و سپس روی Set Up Mail Client کلیک کنید.
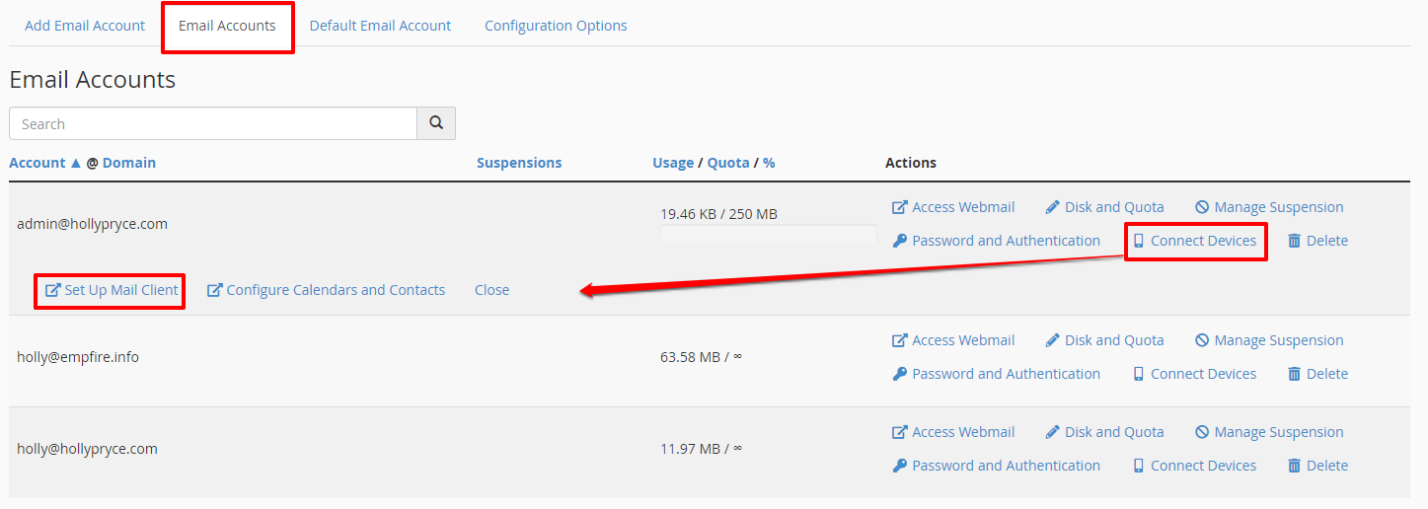
این شما را به یک صفحه جدید می برد. به پایین اسکرول کنید تا زمانی که بخشی به نام Mail Client Manual Settings را پیدا کنید. مانند عکس زیر:
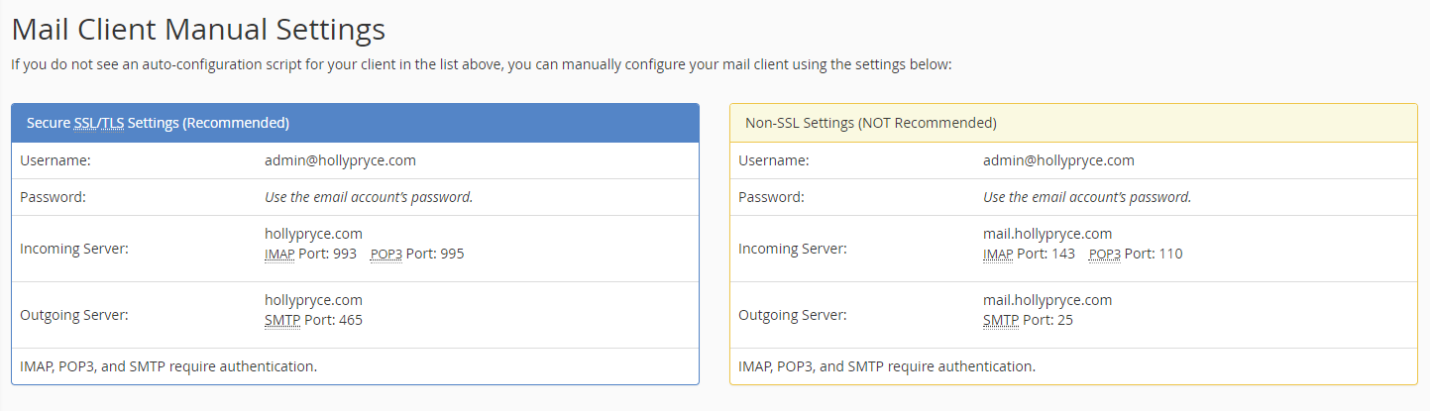
در کادر آبی تنظیمات امن SSL/TLS و در کادر زرد تنظیمات Non-SSL را مشاهده خواهید کرد. برای این آموزش، ما روی تنظیمات کادر آبی تمرکز خواهیم کرد زیرا SSL امن تر است.جزئیات در ادامه این فرآیند بسیار مهم خواهد بود، بنابراین مطمئن شوید که این صفحه را در یک برگه برای مراجعات بعدی باز نگه دارید.
3 | به جیمیل متصل شوید.
اکنون باید تصمیم بگیرید که آیا میخواهید، برای اتصال اکانت ایمیل سی پنل به جیمیل خود را متصل کنید، یا اینکه میخواهید یک حساب جدید جیمیل به طور خاص برای این حساب ایمیل ایجاد کنید.
اگر تصمیم دارید یک حساب جیمیل جدید به طور خاص برای دریافت و ارسال ایمیل با استفاده از آدرس ایمیل جدید خود راه اندازی کنید، باید یک حساب جیمیل با یک آدرس ایمیل جدید جیمیل راه اندازی کنید.
اگر نمی خواهید، لازم نیست از این آدرس ایمیل جدید استفاده کنید. شما فقط می توانید از این حساب به طور خاص برای ایمیل cPanel خود استفاده کنید. در اینجا می توانید یک حساب کاربری جدید جیمیل راه اندازی کنید.
هنگامی که وارد جیمیل شدید یا یک حساب کاربری جدید ایجاد کردید، و دکمه cog را انتخاب کرده و روی تنظیمات کلیک کنید.
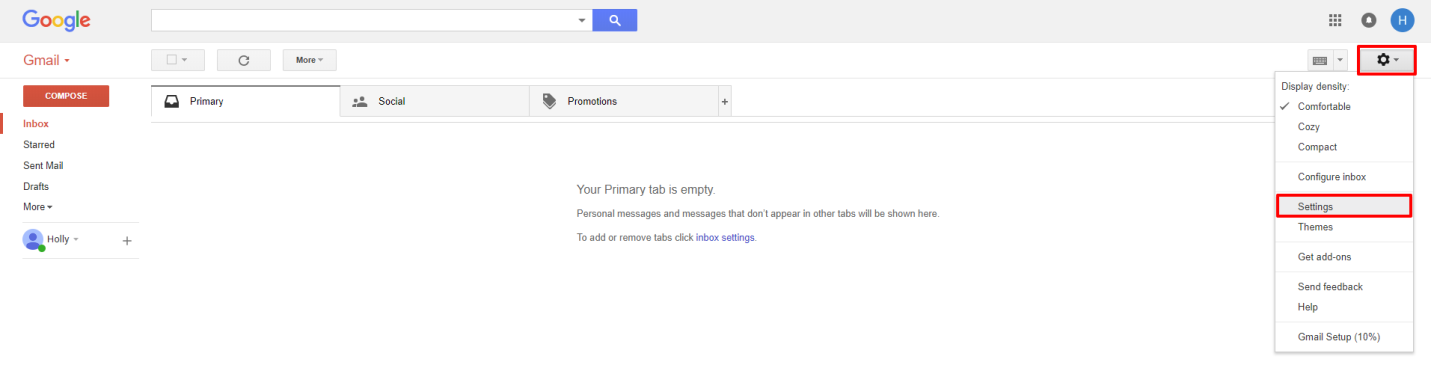
در صفحه تنظیمات، روی تب Accounts and Import کلیک کنید، به دنبال گزینه Check mail from other accounts بگردید. روی پیوند افزودن یک حساب ایمیل در کنار این کلیک کنید.یک پنجره پاپ آپ کوچک زرد ظاهر می شود.ابتدا آدرس ایمیل مرتبط با حسابی را که می خواهید به حساب جیمیل خود اضافه کنید وارد کنید. سپس روی Next کلیک کنید.
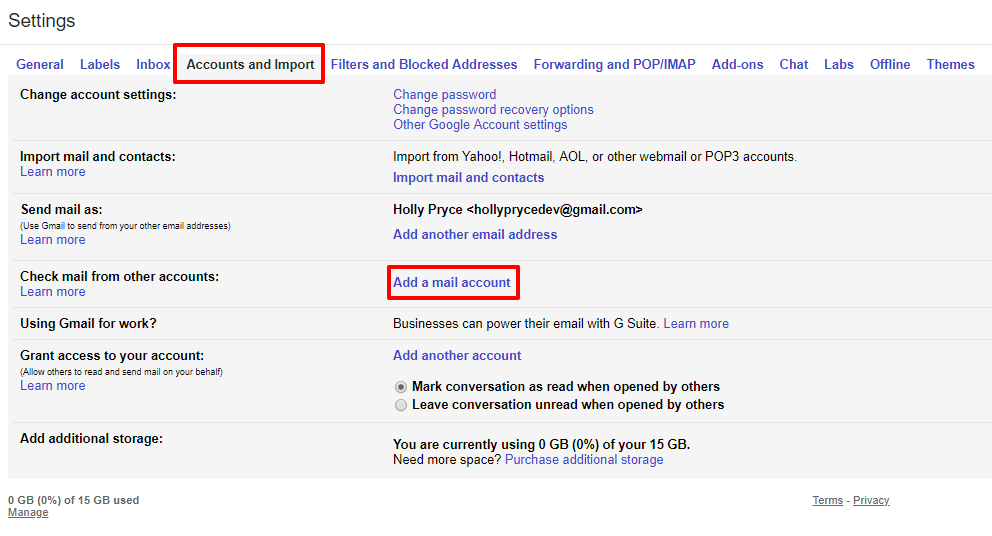
یک پنجره پاپ آپ کوچک زرد مانند عکس زیر ظاهر می شود.ابتدا آدرس ایمیل مرتبط با حسابی را که می خواهید به حساب جیمیل خود اضافه کنید وارد کنید. سپس روی Next کلیک کنید.
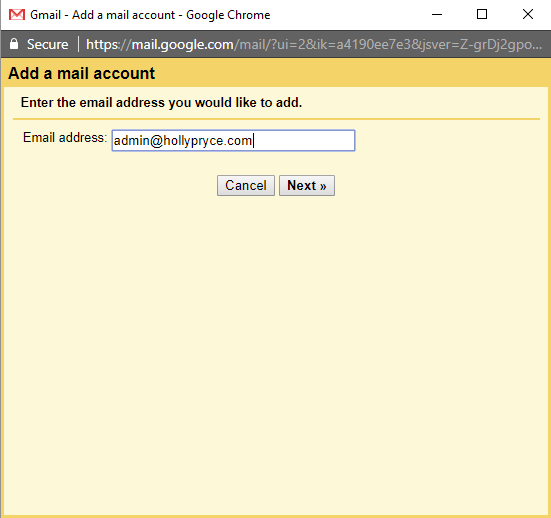
در مرحله بعد، باید انتخاب کنید که آیا میخواهید حسابها را با Gmailify پیوند دهید یا اینکه میخواهید ایمیلها را از حساب دیگری وارد کنید.همانطور که در تصویر زیر می بینید:” من نمی توانم Gmailify را انتخاب کنم و با ارائه دهنده من در دسترس نیست”، اما این مهم نیست زیرا به جای آن گزینه دوم را انتخاب می کنیم: “وارد کردن ایمیل ها از حساب دیگر من (POP3) “. سپس روی Next کلیک کنید.

در صفحه بعد، باید برخی از جزئیات حساب ایمیل خود را اضافه کنید. برای یافتن این جزئیات، باید به برگه ای که جزئیات پیکربندی ایمیل خود را در آن دارید نگاه کنید.
نام کاربری شما معمولا فقط آدرس ایمیل شماست و رمز عبور شما رمز عبوری است که هنگام راه اندازی این حساب ایمیل ایجاد کرده اید. سرور POP شما سرور ورودی و پورت شما POP3 است.
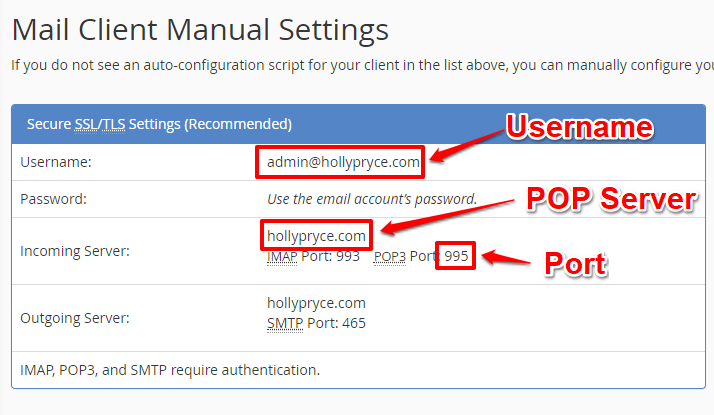
هنگامی که جزئیات خود را به فرم اضافه کردید ، آن را مشاهده خواهید کرد. مانند شکل زیر:
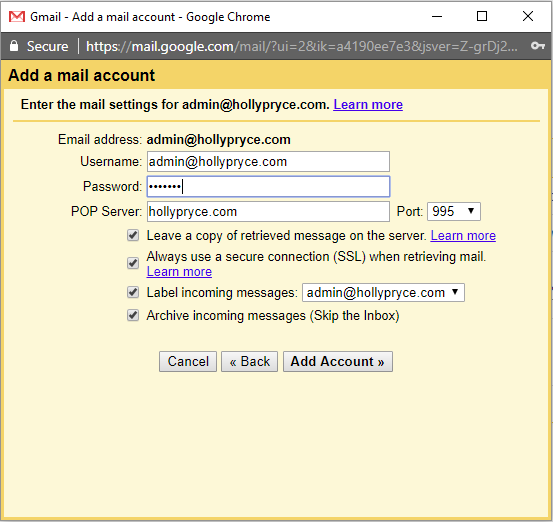
اطمینان حاصل کنید که هنگام بازیابی نامه، کادر کنار همیشه از یک اتصال امن (SSL) استفاده می کند.اگر پیام های دریافتی را برچسب گذاری کنید، فقط یک برچسب کوچک در کنار هر ایمیل در صندوق ورودی شما وجود دارد که از این آدرس آمده است. اگر پیامهای دریافتی را بایگانی کنید، در صندوق ورودی شما ظاهر نمیشوند.
وقتی وارد کردن مشخصات خود را تمام کردید، روی افزودن حساب کلیک کنید.اگر تمام اطلاعات شما درست باشد به صفحه بعدی منتقل خواهید شد. در اینجا از شما پرسیده می شود که آیا می خواهید با استفاده از آدرس ایمیل cPanel خود از حساب جیمیل خود و همچنین دریافت ایمیل، نامه ارسال کنید یا خیر. Yes را انتخاب کنید و سپس روی Next کلیک کنید.
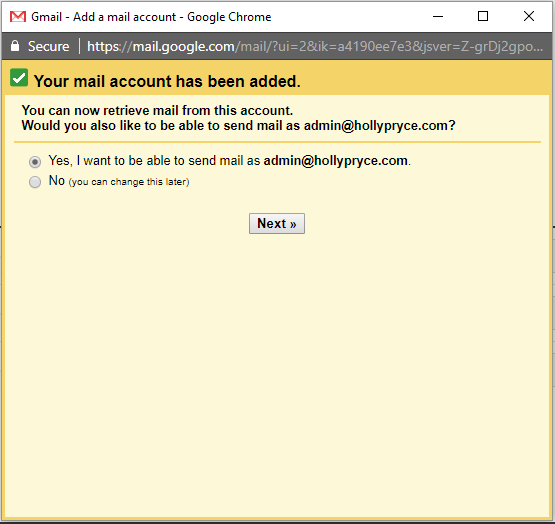
در صفحه بعد نام خود را وارد کنید. این نام با هر ایمیلی که از طریق جیمیل با استفاده از این آدرس ارسال میکنید مرتبط میشود. وقتی کارتان تمام شد، روی Next Step کلیک کنید.
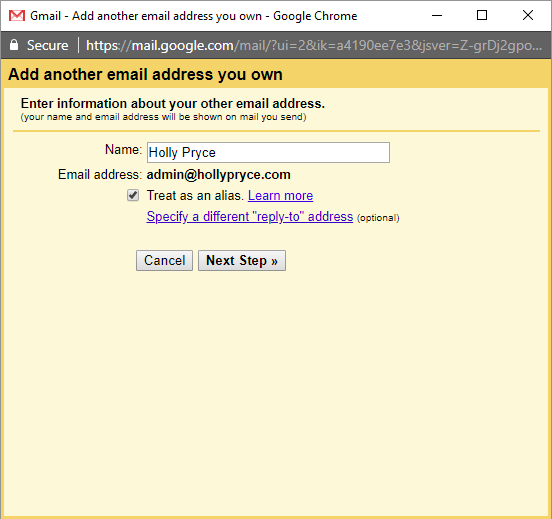
در صفحه بعد، باید جزئیات بیشتری در مورد حساب ایمیل خود وارد کنید. مجدداً به برگه ای بازگردید که در آن همه تنظیمات سرویس گیرنده ایمیل خود را دارید.این بار باید به جزئیات سرور خروجی نگاه کنید.
سرور SMTP شما معمولا URL وب سایت شما می باشد و پورت شما پورت SMTP است که در نمودار زیر نشان داده شده است. نام کاربری شما فقط آدرس ایمیل شما است و رمز عبور شما رمز عبوری است که هنگام تنظیم حساب ایمیل خود ایجاد کرده اید.
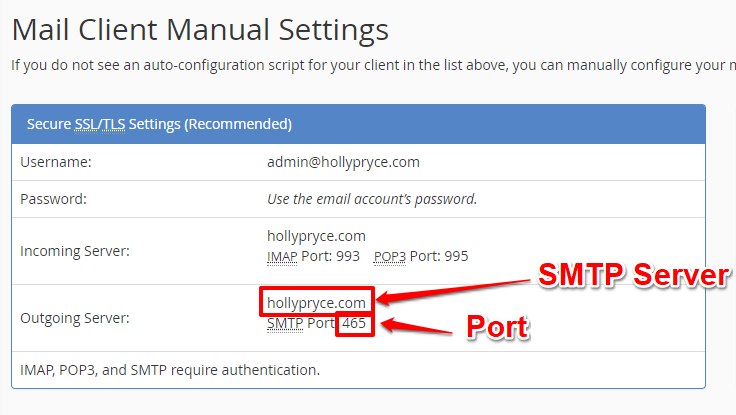
هنگامی که جزئیات خود را به فرم اضافه کردید. مانند شکل زیر مشاهده خواهید کرد.
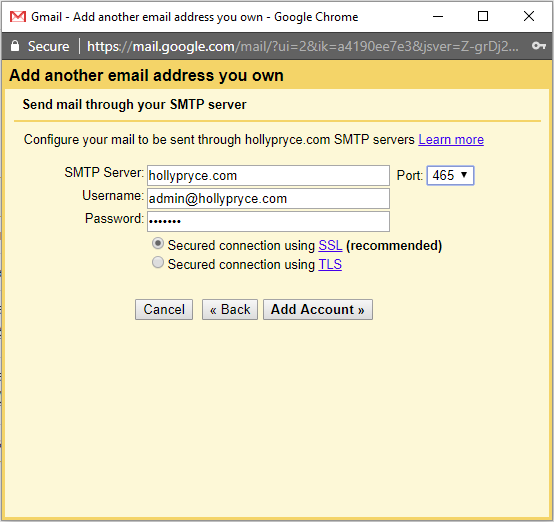
اطمینان حاصل کنید که اتصال امن با استفاده از SSL را انتخاب کرده اید و سپس روی افزودن حساب کلیک کنید.در نهایت یک کد تایید به آدرس ایمیلی که به حساب جیمیل خود اضافه می کنید ارسال می شود. پس از دریافت ایمیل، کد را پیدا کرده و در اینجا وارد کنید. سپس بر روی Verify کلیک کنید.
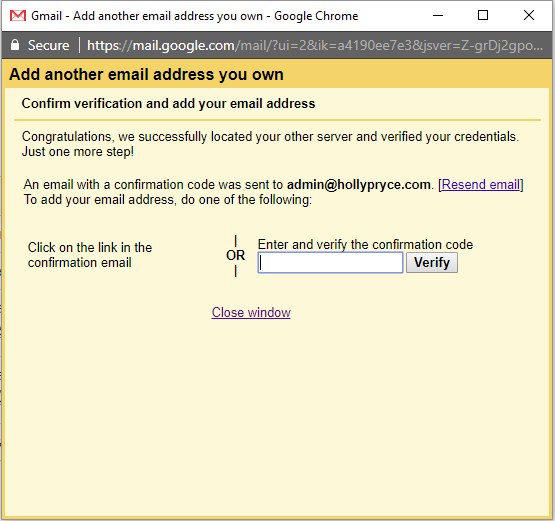
اگر کد صحیح را وارد کرده باشید، پنجره پاپ آپ بسته می شود. این بدان معناست که فرآیند اتصال اکانت ایمیل سی پنل به جیمیل شما کار کرده است!حالا وقتی وارد تنظیمات میشوید و به تب Accounts and Import نگاه میکنید، میبینید که حساب ایمیل شما متصل شده است و میتوانید از حساب ایمیل cPanel خود ایمیل بفرستید و چک کنید.
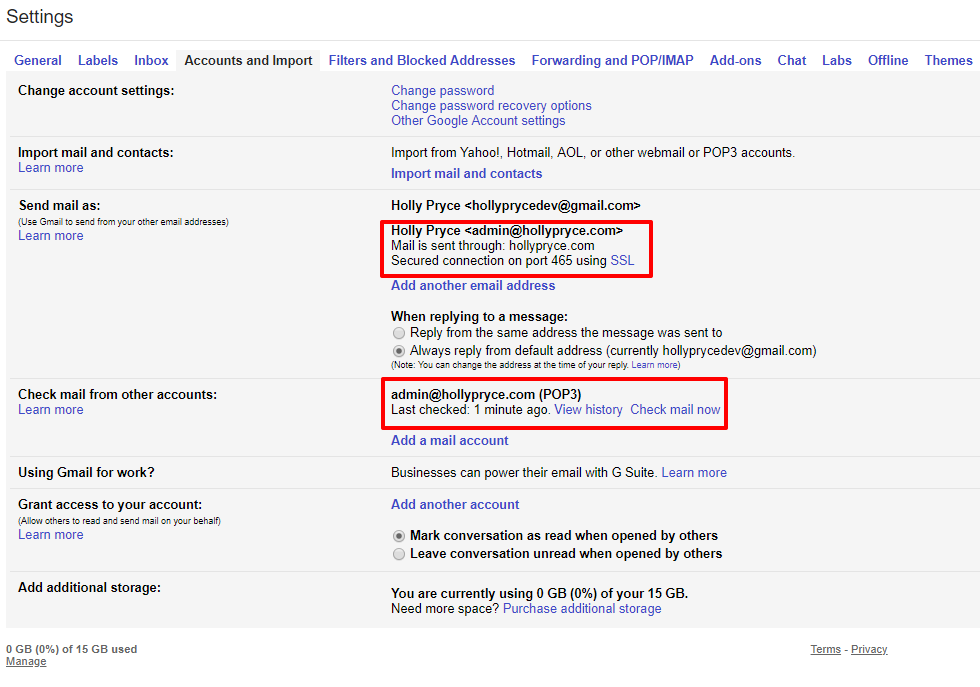
توصیه می شود برای اطمینان از دریافت ایمیل ها همانطور که انتظار می رود ایمیلی به حساب ایمیل cPanel خود ارسال کنید و همچنین با استفاده از آدرس ایمیل cPanel خود پاسخ دهید.
غیرعادی نیست که ایمیلهای حساب سی پنل شما در پوشه اسپم شما ختم میشوند، اما وقتی ایمیلهای حساب cPanel خود را بهعنوان اسپم علامتگذاری میکنید، جیمیل یاد میگیرد و شروع به قرار دادن این ایمیلها مستقیماً در صندوق ورودی شما میکند.
هنگامی که یک ایمیل جدید می نویسید، متوجه یک فلش کشویی در کنار آدرس ایمیل From می شوید. برای تغییر آدرس ایمیلی که می خواهید پیام خود را از آن ارسال کنید، روی آن کلیک کنید.
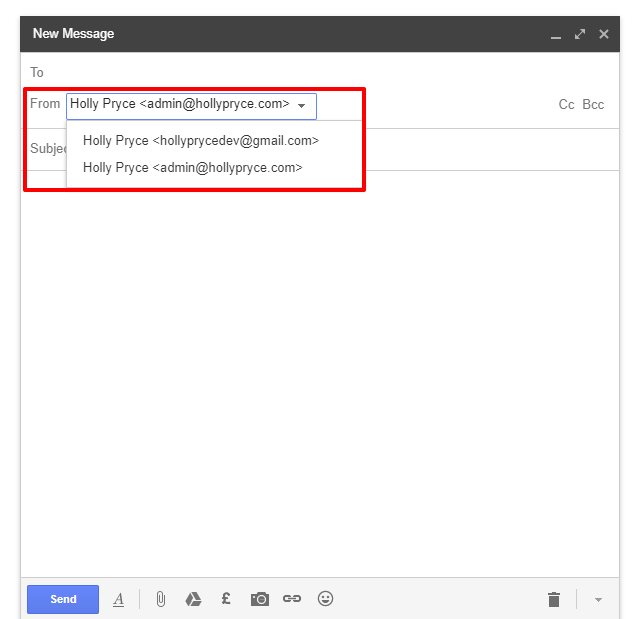
4 | آدرس ایمیل خود را احراز هویت کنید
(این مرحله اختیاری است اما به شدت توصیه می شود.)وقتی ایمیلی را با استفاده از آدرس ایمیل cPanel خود ارسال می کنید، گیرنده ایمیل ممکن است هشداری ببیند که می گوید ایمیل تأیید نشده است.در جیمیل، ایمیلهای احراز هویت نشده یک نماد علامت سوال را به شکل زیر نمایش میدهند:
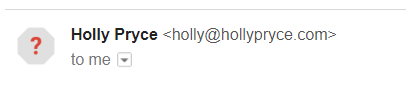
اگر گیرنده ماوس را روی این قرار دهد، چیزی مانند “Gmail نتوانست تأیید کند که {INSERT DOMAIN NAME} را مشاهده خواهید کرد.نگران نباشید، می توانید آدرس ایمیل خود را از طریق سی پنل تأیید و احراز هویت کنید.
بنابراین با رفتن به حساب ایمیل خود شروع کنید و به دنبال نماد Authentication در زیر عنوان ایمیل بگردید و روی آن کلیک کنید.
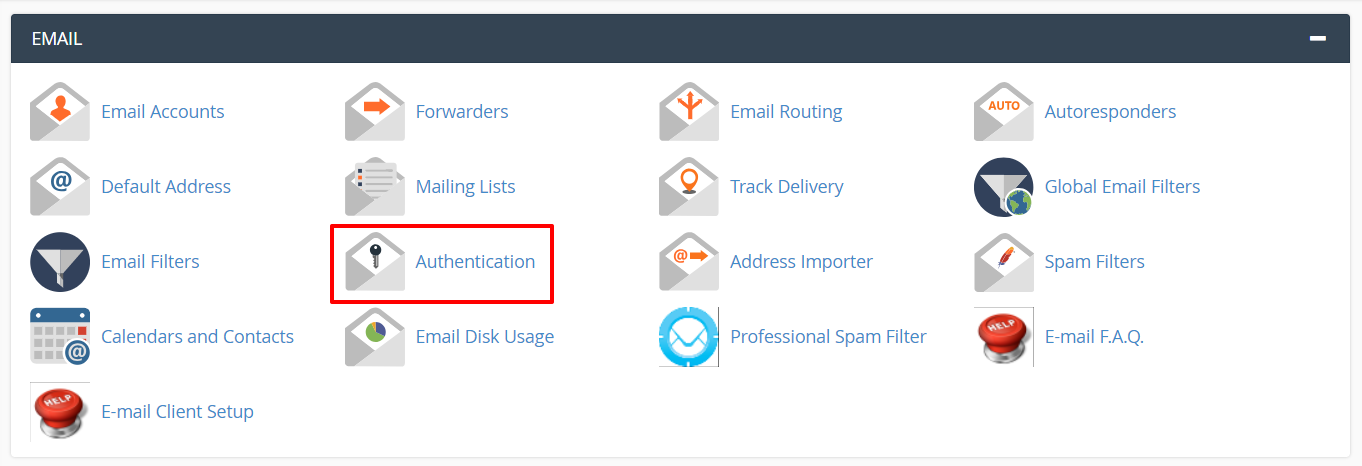
صفحه ای مانند عکس زیر مشاهده خواهید کرد. دو راه برای احراز هویت آدرس ایمیل شما وجود دارد. اولین راه حل استفاده از DKIM و دومین راه حل استفاده از Gmailاست. SPF به شما توصیه می کند از DKIM استفاده کنید، بنابراین در زیر عنوان DKIM، روی فعال کردن کلیک کنید.
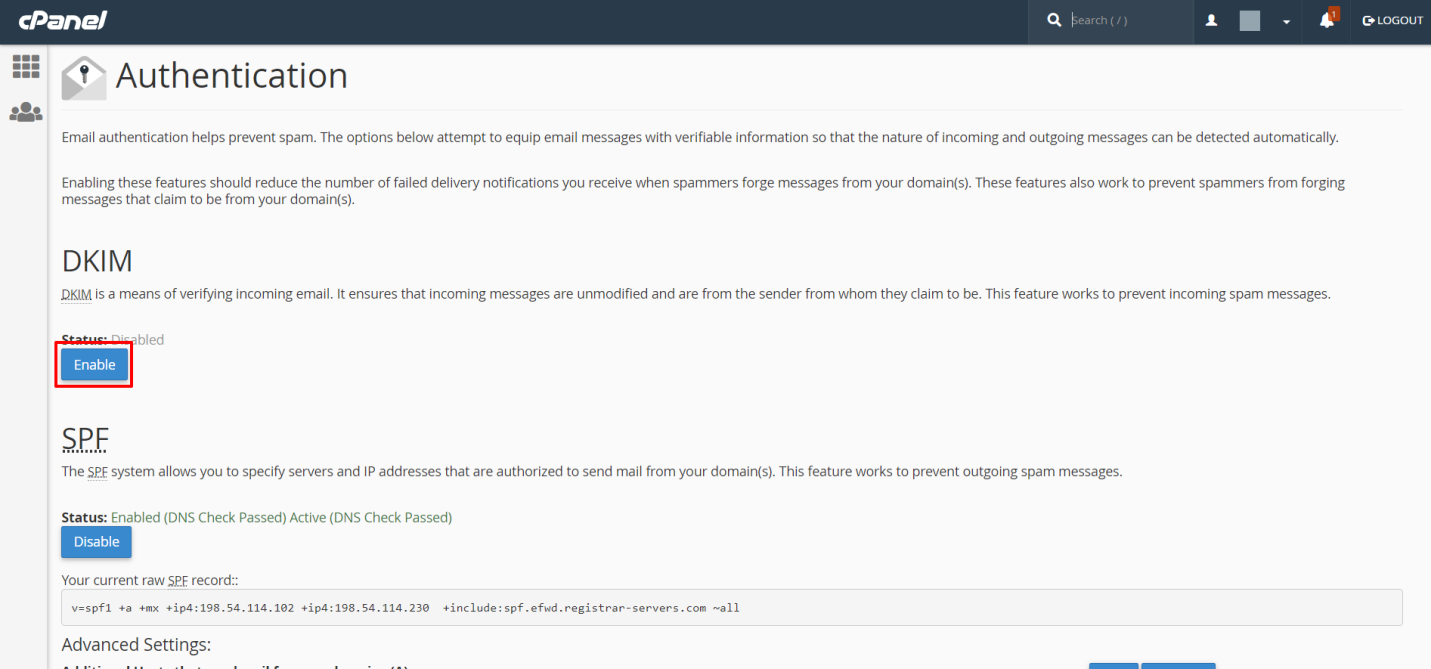
پس از فعال کردن DKIM ممکن است چند اخطار در این صفحه مشاهده کنید مبنی بر اینکه دامنه شما احراز هویت نمی شود. نگران نباشید؛ این پیام ها معمولاً پس از چند ساعت ناپدید می شوند و ایمیل شما احراز هویت می شود. با این حال، اگر آن پیام ها ناپدید نشدند، می توانید با تیم روناک هاست تماس داشته باشید .
پس از احراز هویت ایمیل شما، وقتی ایمیلی ارسال می کنید، گیرنده دیگر نماد علامت سوال را در جیمیل نمی بیند و در عوض، اگر شما یکی را تنظیم کرده باشید، عکس نمایه شما را می بیند.
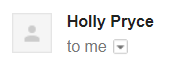
5 | یک عکس نمایه به آدرس ایمیل خود اختصاص دهید.(اختیاری)
همانطور که قبلا ذکر شد، پس از اتصال حساب سی پنل به جیمیل و احراز هویت ایمیل خود، نماد علامت سوالی که در کنار مشخصات شما در جیمیل نمایش داده می شود، برای نمایش عکس نمایه شما تغییر می کند.
اما اگر یک عکس نمایه به آدرس ایمیل خود اختصاص نداده اید، فقط نماد عمومی را خواهید دید.برای اینکه این نماد را در جیمیل تغییر دهید تا نماد دلخواه شما نمایش داده شود، باید یک حساب Google جدید با استفاده از آدرس ایمیل cPanel خود راه اندازی کنید.
برای انجام این کار، به صفحه ثبت نام حساب Google بروید. نام خود را وارد کنید و سپس به جای وارد کردن یک آدرس ایمیل جدید، روی Use my current email address کلیک کنید. سپس آدرس ایمیل cPanel را که به اکانت جیمیل خود متصل کرده اید وارد کرده و رمز عبور را انتخاب کنید. وقتی کارتان تمام شد، روی Next کلیک کنید.
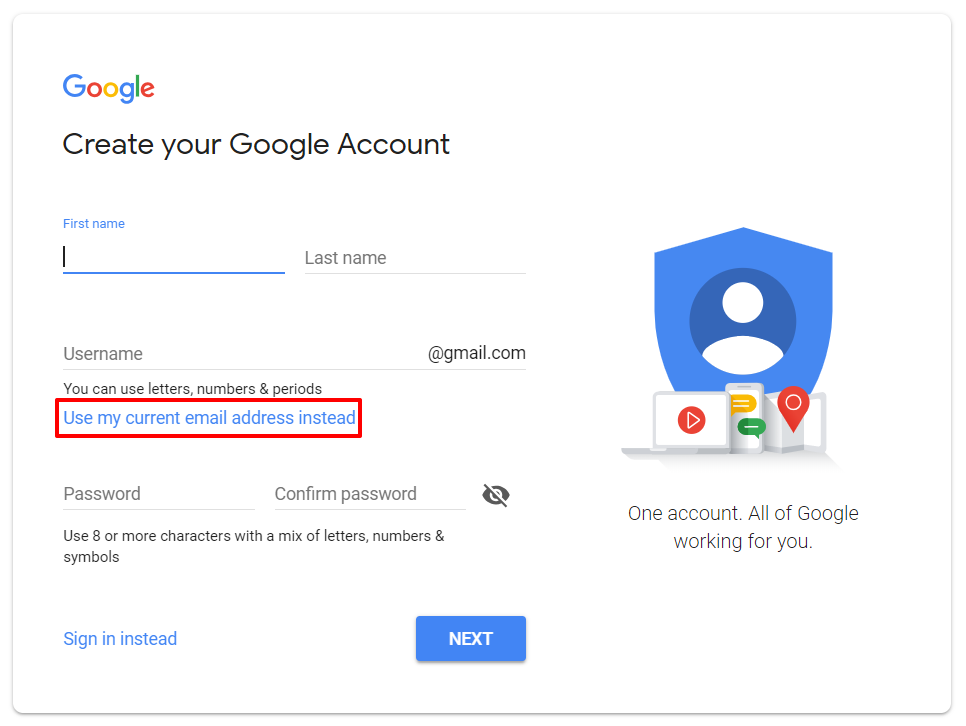
یک کد تأیید به آدرس ایمیلی که به تازگی وارد کرده اید ارسال می شود و برای تکمیل تنظیمات حساب خود باید این کد را وارد کنید.وقتی تنظیمات حساب خود را تمام کردید، روی عکس نمایه پیش فرض در گوشه سمت راست بالای صفحه کلیک کنید.
با این کار یک صفحه کوچک باز می شود. در اینجا، روی نسخه بزرگ عکس پروفایل پیش فرض کلیک کنید و سپس تصویری را که می خواهید به عنوان عکس نمایه خود استفاده کنید، انتخاب کنید.
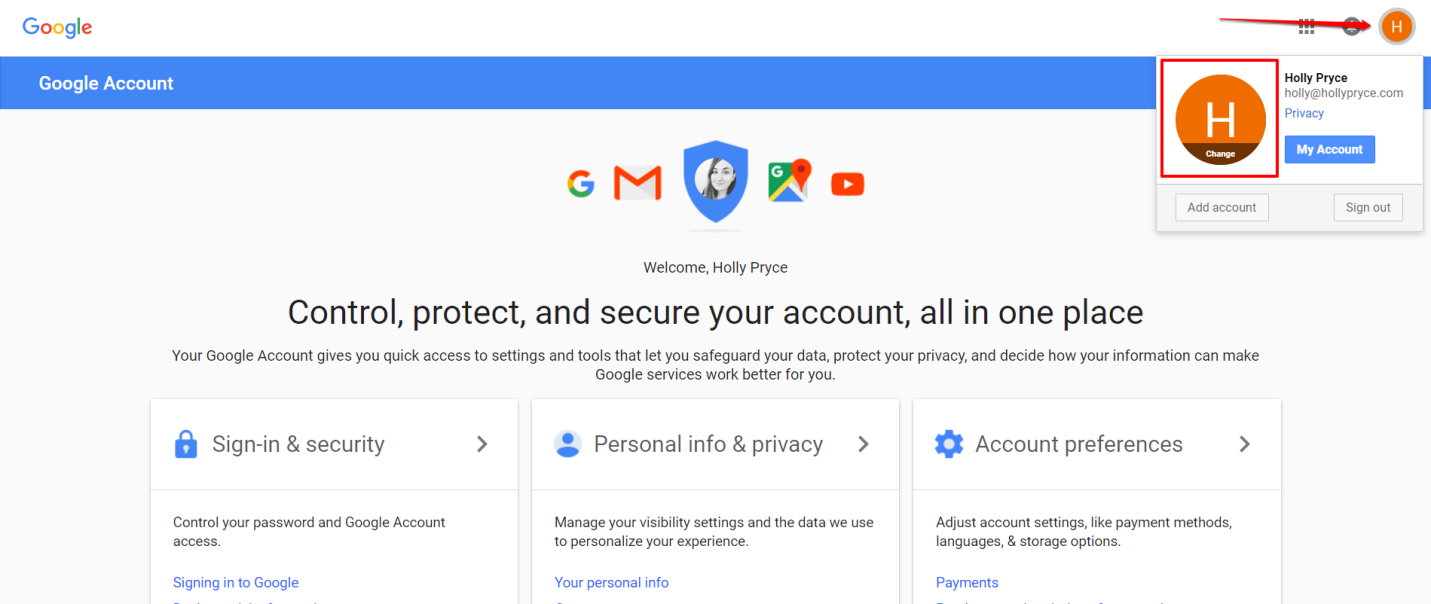
پس از انتخاب تصویر و برش آن، روی تنظیم به عنوان عکس پروفایل کلیک کنید.
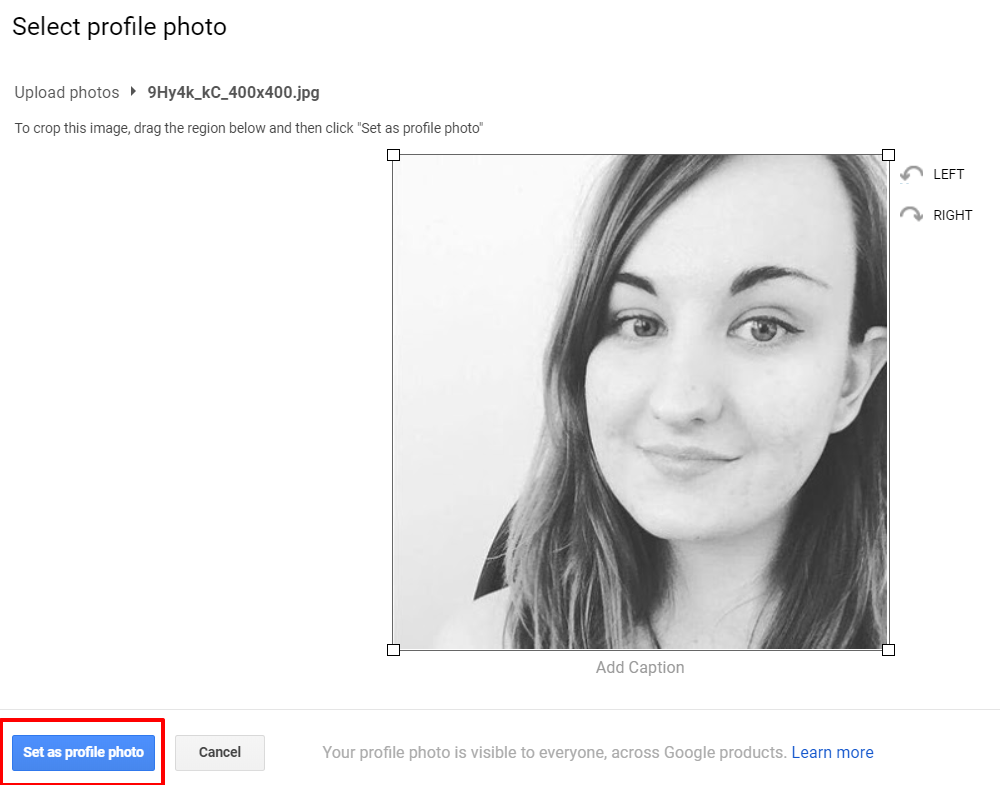
اکنون وقتی با استفاده از آدرس ایمیل cPanel خود ایمیلی به حساب جیمیل دیگری ارسال می کنید، گیرنده عکس نمایه شما را می بیند.


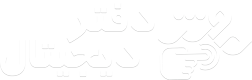
نظر بدهید